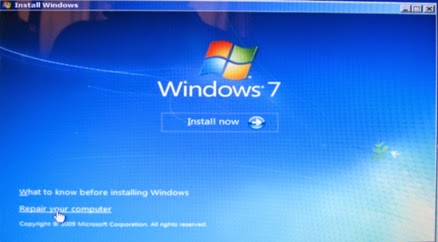
1.Power up your computer while holding down the F8 key until you see the Windows Advanced Boot Options screen. If your computer manufacturer installed a repair program, select the Repair Your Computer option, and press Enter. Select your keyboard layout, and enter your user name and password.
2.If the Repair Your Computer option is not an available option, then insert your System Repair Disc or your Windows 7 DVD into your DVD drive, and press your ESC key until your computer restarts. Press a key when prompted to boot from the DVD. In the Install Windows screen that appears, click on Next, then click Repair Your Computer. When the System Recovery Options wizard opens, make sure your Windows 7 installation is selected, then, with the option to use recovery tools selected, click the Next button.
3.NOTE: You won't get the "Press any key to boot from DVD..." prompt if your BIOS is not configured to boot (start) from your DVD drive first. You will need to enter the BIOS/Setup configuration at the initial boot screen--it's the first screen you see when you start your computer, usually you will press the Delete key, F2, F10, or some other "F key" to enter BIOS/Setup. Once in BIOS/Setup, you can change the Boot Device Order so that your computer tries to boot from your DVD before it tries your hard drive. There are too many versions of BIOS/Setup to cover them here in any detail. Consult your documentation, or a skilled computer technician for help with this.
4.In the System Recovery Options window, choose the recovery tool that you want to use and follow the instructions.
5.If your computer doesn't restart after using a tool, either choose another tool from the System Recovery Options wizard, or eject the Windows 7 DVD and select Shut Down or Restart.
The following Tools are available from the Repair Your Computer Wizard:
Startup Repair
This will run diagnostic software and apply solutions, if they are available. You can view the results and any fixes by clicking on View Diagnostics and Repair Details.
System Restore
This allows you to restore your computer to the way it was at an earlier time--going back to a time (System Restore Point) before the problems began would be good, right? The Windows 7 System Restore feature must have been enabled for this to be a repair option for you. It's enabled by default, so unless you manually disabled it you can use this sometimes invaluable repair tool.
System Image Recovery
If you created a Recovery Disk at some point, then you can use it to replace everything on your hard drive. Keep in mind that this will overwrite (erase, delete, destroy) all of the data presently on your hard drive. It will return the hard drive to the state it was in when you first made the Recovery Disk. If you don't know that your important data is backed-up, or otherwise secure, then consult with a skilled computer technician before you take the leap.
Windows Memory Diagnostics
This will perform diagnostics on your computer memory (RAM) and report any problems it finds. This tool will require you to restart your computer.
No comments:
Post a Comment